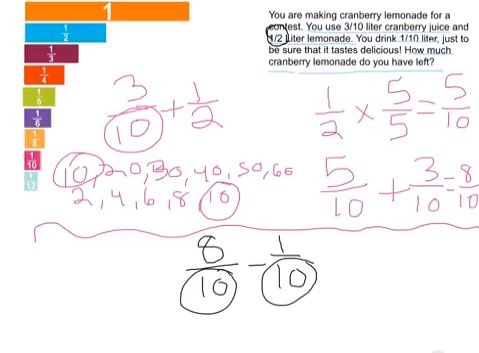Ok, so this activity was 2 weeks in the making and I really wanted the teacher to hit it out of the park with her kids on this one! About a week prior to me writing this post, the teacher and I sat down and talked about what she wanted to do. She told me that students were learning about bar charts and needed to create one and wondered if there was any way to incorporate technology into this lesson. Immediately I had flashbacks to my ITS days in which we had to show the kids how to create pie charts, bar graphs, etc in the computer lab! I told her of the idea that I had in which kids could go research the number of wins of their favorite basketball team and graph them. (We had done this in the past years and the kids had loved it!) However, she was like, "No, I just want to keep it simple." Resisting the urge to pursue my idea, I had respectfully listened to her and helped plan out the activity her way. We had talked about taking a survey on "Student Transportation" (car riders, walkers, bikers, and bus riders.) She had drawn a T-Chart on the board and students had to place a sticky note for their category.
Now the technology piece! Even though I had worked with bar charts before, I wanted it to be easy for the teacher to get back the student work. In the past, I have always used Excel to make spreadsheets. I actually started creating a screencast using Screencast-O-Matic which used Excel as the tool to create them. As I was wrapping up making this screencast I thought to myself, "Students are going to create one, and do what with it? How are they going to get it off the laptop and printed so that the teacher can grade them?" I then shunned the idea of Excel and looked at iPad apps. The first one that I looked at was Google Sheets. Upon playing with it, I found it very easy to use, however there was no way to actually create a graph! I then looked at Numbers- Apple's version of Excel. This one again was user friendly, and actually let me create a graph, but then again there was no easy way for me to get them off of the device. I could use photo stream, and then email the graphs to her, but that would have taken a lot of time. Finally, I wanted check out Google's version of Sheets on the Laptop to see what it had to offer. Sure enough, I played with it and it was everything I wanted and MORE! Here is what I did to ensure ease for the teacher and student:
-Created about 25 blank spreadsheets and labeled them 1-25. (Use the "duplicate" tool- it makes life much more simple.)
-As students walked in the door I assigned them a number 1-25.
-Once students were given a number, then they found their number in Sheets and changed it from the number to their name. (This would greatly help the T when it came to grading.)
-I created a screencast for this teacher that explained to the student step by step on what to do.
-I manually showed the student how to navigate the screencast (pause as needed, and apply using their own data.)
-Explain to the student that their work is automatically saved in "the cloud" (this baffled them!)
-Showed the teacher how to view student work.
As students were finishing up their first bar graph I asked the teacher how much time they had left. She was like, "Oh they still have plenty of time." I had asked her if we could do the Sports project (as talked about earlier.) She was more than willing this time! For this part of the project, students would go to ESPN.com and click on "Basketball" and then "Standings." I told them to pick their 5 favorite basketball teams and create bar charts on their! Talk about engaged!
I am proud of this teacher! I think this was a big step for her and her class. She has something similar coming up next week and we plan to use the same approach. We agreed that I create the screencast if she (on her own) uses the laptops as means to do this activity. I as more than happy with that deal!
Click the image to take you to the screen cast:
Student Work Sample: